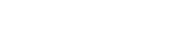En ciertas ocasiones, existe la necesidad de algunas empresas de generar comprobantes con algunos impuestos extras, además de esto añadir ciertas leyendas que no son fiscales y que también es un requisito de la factura que tienen que entregar. Este tipo de impuestos suelen ser retención 5 al millar (cinco al millar), o 2 al millar (dos al millar). Normalmente las empresas que suelen pedir este tipo de retenciones son dependencias de gobierno y ayuntamientos.
Si tienes una factura de este tipo o simplemente quieres editar de manera rápida tu factura electrónica sin programas externos en este artículo te mostraremos como. Te recomendamos que visites nuestro artículo sobre cómo generar una factura electrónica antes de proseguir, por lo que en este artículo únicamente mostraremos como añadir impuestos extras y la edición de tu factura.
Primeramente ir a menú Facturas > Nueva Factura > Otros Impuestos donde aparece la siguiente ventana:
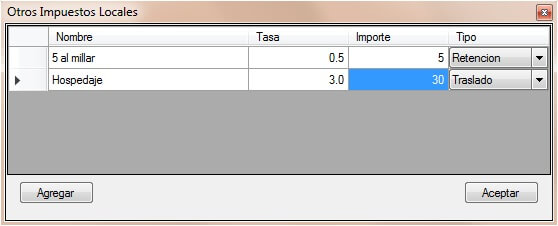
Posteriormente dar clic en el botón agregar para que aparezca una fila editable, la cual tendremos que llenar con nuestros datos. Es importante recalcar que todos los impuestos agregados en esta sección aparecerán dentro de nuestro XML en el nodo referente a impuestos locales. En cuanto a la tasa en base 100 por lo que para 3% se debe colocar 3.0 y 5 al millar quedaría 0.5. Después debes colocar de forma manual si tu impuesto es una retención o un traslado y dar clic en aceptar. Después de esto el proceso de facturación es el mismo mostrado en artículos anteriores.
Modificando la factura electrónica con Word.
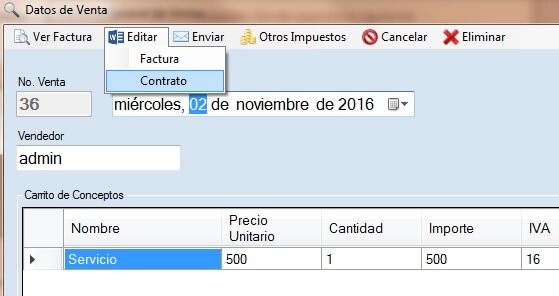
iv>
Para poder realizar modificaciones a nuestra factura y poder agregar firmas y leyendas no fiscales podemos ir a menú Facturas > Listado de Facturas > Seleccionar factura > Detalles > Editar. En esta opción podemos elegir entre dos formatos de edición, el primer formato de nombre “Factura” abrirá en Word con el formato “normal” de cualquier factura electrónica. El segundo, de nombre “Contrato”, abrirá un formato listo para editar con múltiples firmas y opciones que pueden ser modificados de una manera rápida. El formato de la segunda opción es la siguiente.
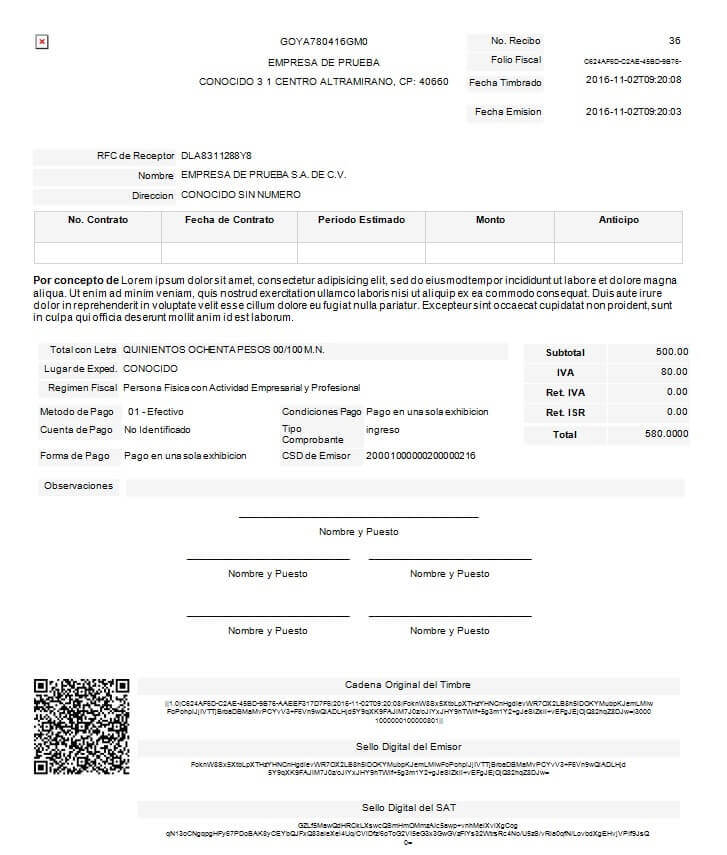
Si tienes alguna duda o algún comentario puedes dejarlo en la parte de abajo y con gusto te responderemos.